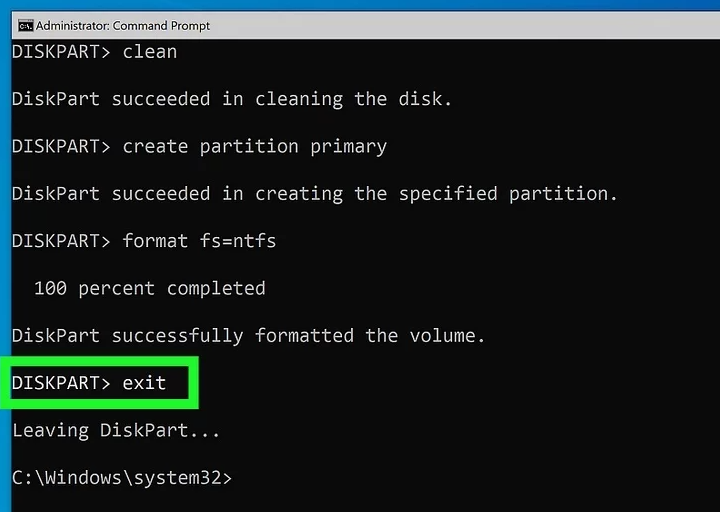Korpa je prazna.
Iskoristite kupon kod 15OFF i ostvarite popust od 15% na sve narudžbe do kraja 2024.
Elegantno upravljanje i rezervacije za restorane i kafiće
CyberCafe CMSVratite USB disk u originalno fabričko stanje punog kapaciteta koristeći Windows Diskpart Utility. Formatirajte USB disk u bilo koji sistem datoteka i osvježite svoje stare USB diskove.

If you're getting errors when trying to format your USB flash drive in Windows File Explorer (such as "Windows was unable to complete the format"), you can still format the drive using the Command Prompt. This wikiHow article will teach you how to erase and reformat your flash drive using the DiskPart tool in CMD using your Windows computer or laptop.
Things You Should Know
- Plug the USB into your computer, then run CMD as Administrator.
- After using the commands "diskpart", "list disk", and "select disk", type "clean" and press "Enter".
- Use the command "create partition primary" to further format your USB drive.
Uključite USB disk u računar.
Uključite ga u jedan od različitih USB portova na računaru da nastavite.
Obično biste formatirali USB disk tako što ćete ga kliknuti desnim tasterom miša i izabrati Format iz menija.
Komandni redak ćete koristiti samo ako ta druga metoda ne radi. Ovu metodu možete koristiti i ako ne vidite USB disk u File Explore
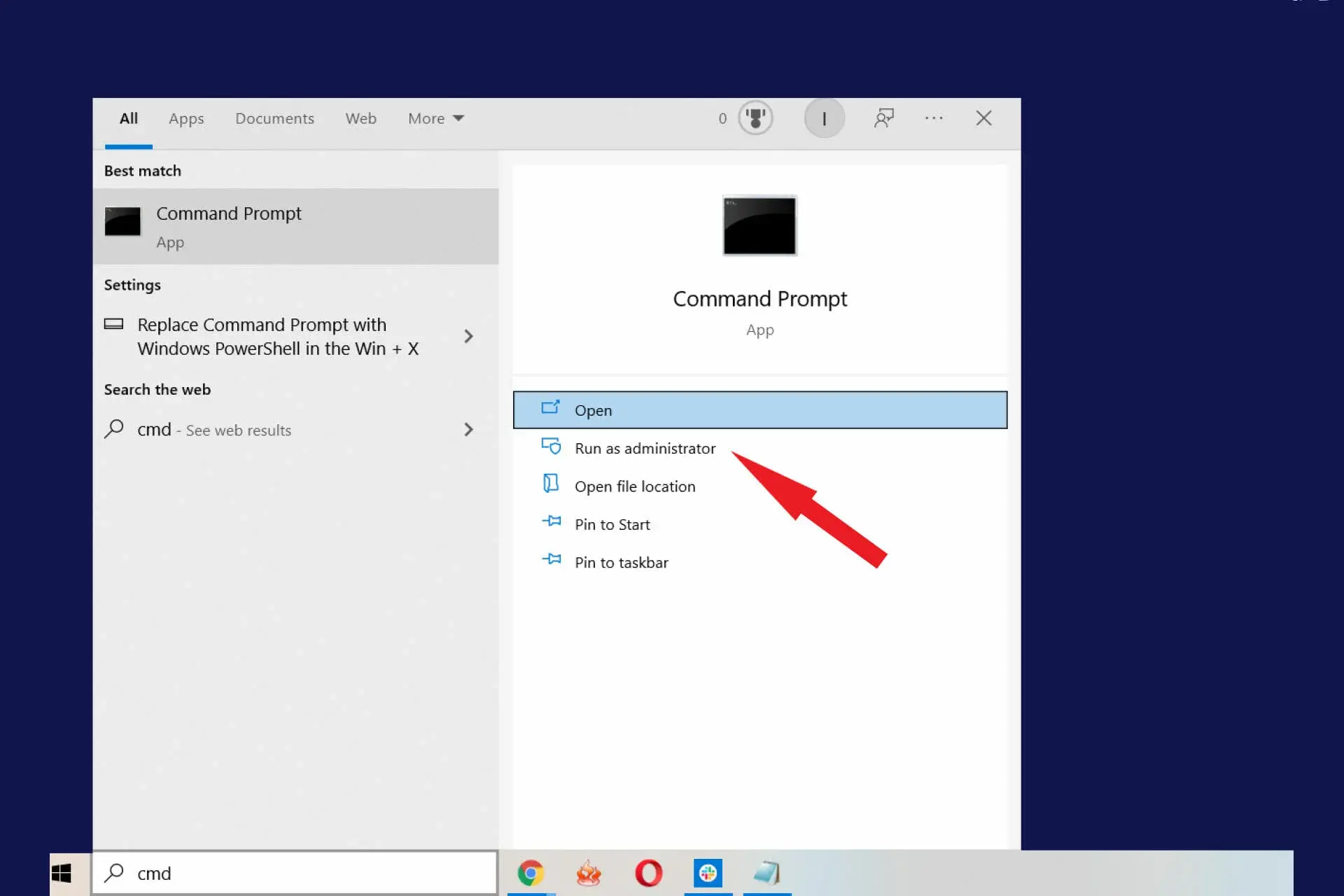
Otvorite komandnu liniju kao administrator.
Da biste to učinili, pritisnite tipku Win na tastaturi i upišite "cmd" da biste potražili program. Kliknite Pokreni kao administrator sa liste rezultata koja se pojavi.
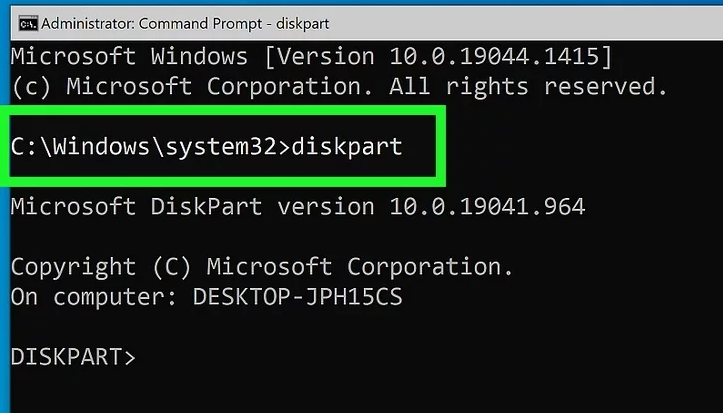
Upišite " diskpart " i pritisnite ↵ Enter .
Vidjet ćete neke povratne informacije o vašem računaru i pokrenuti uslužni program DiskPart.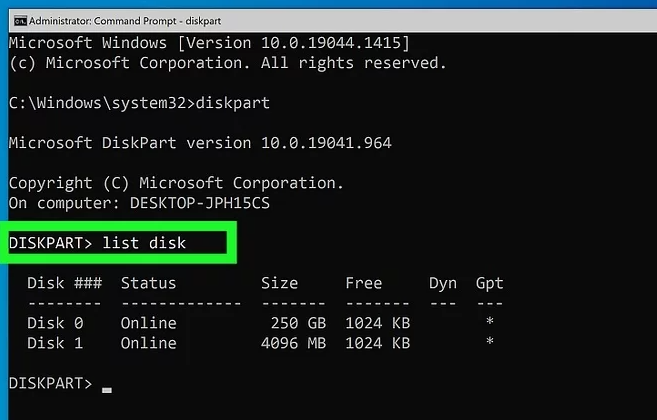
Upišite " list disk " i pritisnite ↵ Enter .
Na listi biste trebali moći odrediti koji disk je vaš USB.
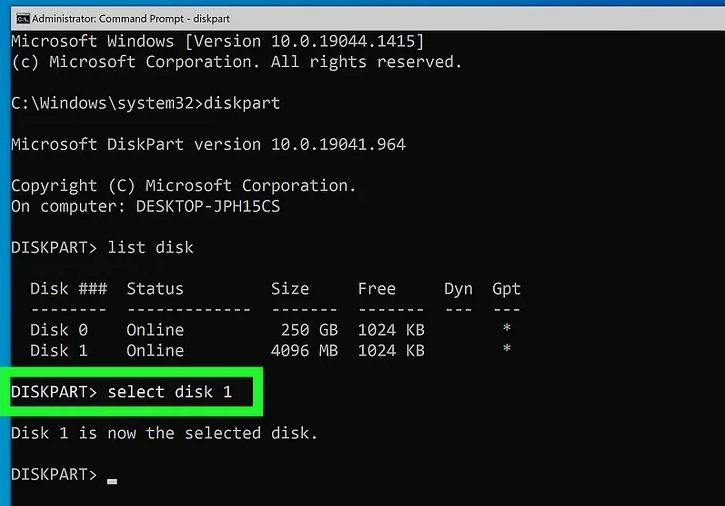
Upišite " select disk [Your disk] " i pritisnite ↵ Enter .
Na listi diskova, morat ćete zamijeniti red [Vaš disk] brojem vašeg diska.
Na primjer, ako se vaš USB nalazi na disku 2, unijeli biste "odaberite disk 2".
Kada se naredba prihvati, vidjet ćete "[Vaš disk] je sada odabrani disk."
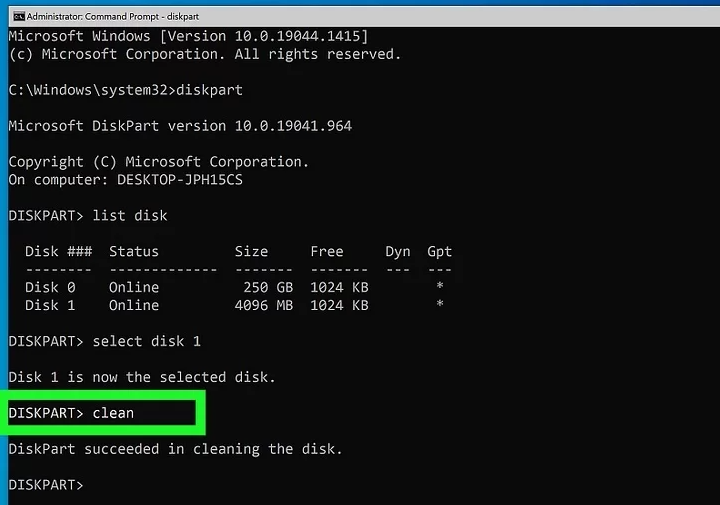
Upišite " clean " i pritisnite ↵ Enter .
Pričekajte malo dok komandna linija formatira vaš USB disk.
Vidjet ćete "DiskPart je uspio očistiti disk" kada završi.
Korak 7 Upišite "create partition primary" i pritisnite ↵ Enter.
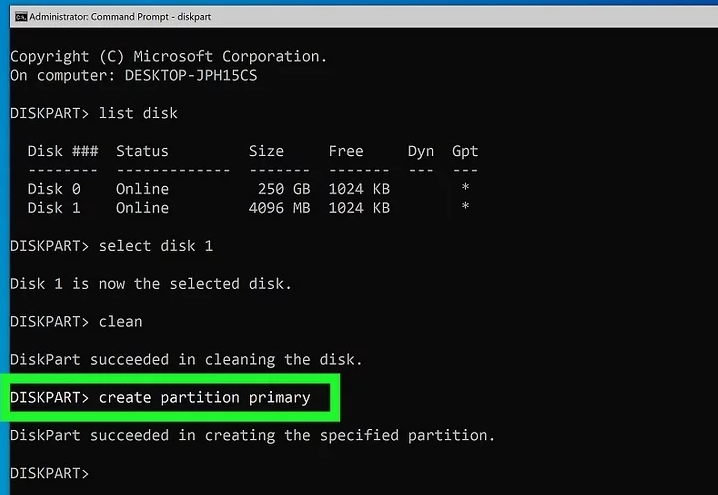
Upišite " kreiraj primarnu particiju " i pritisnite ↵ Enter .
To ćete morati učiniti prije nego što budete mogli dalje formatirati svoj USB disk.
Komandna linija će prikazati "DiskPart je uspio kreirati navedenu particiju" kada se završi.
Korak 8 Upišite "format fs=ntfs" i pritisnite ↵ Enter.
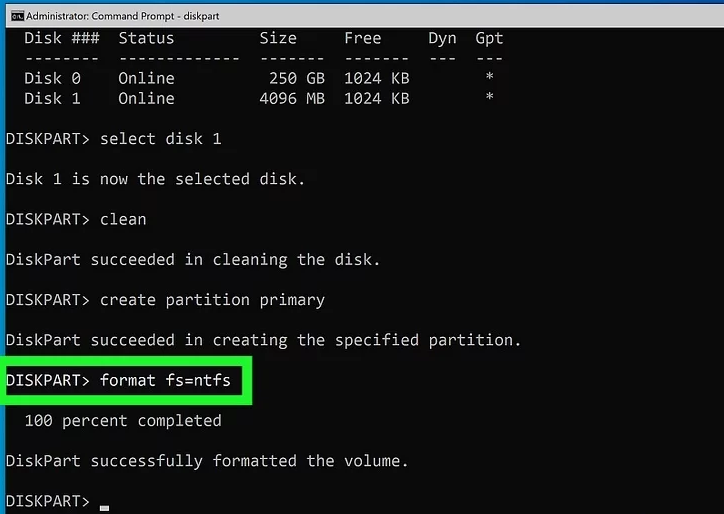
Upišite " format fs=ntfs " i pritisnite ↵ Enter .
Ova komanda će reći vašem USB disku da formatira u ntfs formatu.
Umjesto toga možete koristiti fat32 ili exfat zamjenom "ntfs" u naredbi.
Vidjet ćete " DiskPart je uspješno formatirao volumen " kada završi.
Upišite " assign letter=[slovo] " i pritisnite ↵ Enter .
Ova komanda će vašem disku dodijeliti određeno slovo.
Umjesto [slovo] unesite jedno slovo.
Na primjer, unijeli biste " dodijeli slovo=h ".
Korak 10 Upišite " exit " i pritisnite ↵ Enter .