Korpa je prazna.
AD Chat Pro - Vaše rješenje za korisničku podršku
BuyAD WP Login Shield Premium - Vrhunski WordPress Sigurnosni Dodatak
Learn more22 Best Code Editors for Web Developers in 2024
Read8 najboljih WordPress sigurnosnih dodataka za zaštitu vaše web stranice
ReadZapočnite 30-dnevni probni period i isprobajte sve mogućnosti
Sign UpLocalGPT on Windows: A Guide to Private AI Implementation
ReadStručni WordPress Web Razvoj
Learn moreAko ste iskusni korisnik, znate da Windows nudi tri standardna plana napajanja: Balanced, Power Saver i High Performance. Ovi planovi zadovoljavaju potrebe većine korisnika, ali nekima je potrebna svaka unca performansi koje njihov sistem može isporučiti. Za te korisnike Windows nudi četvrti plan napajanja: Ultimate Performance.
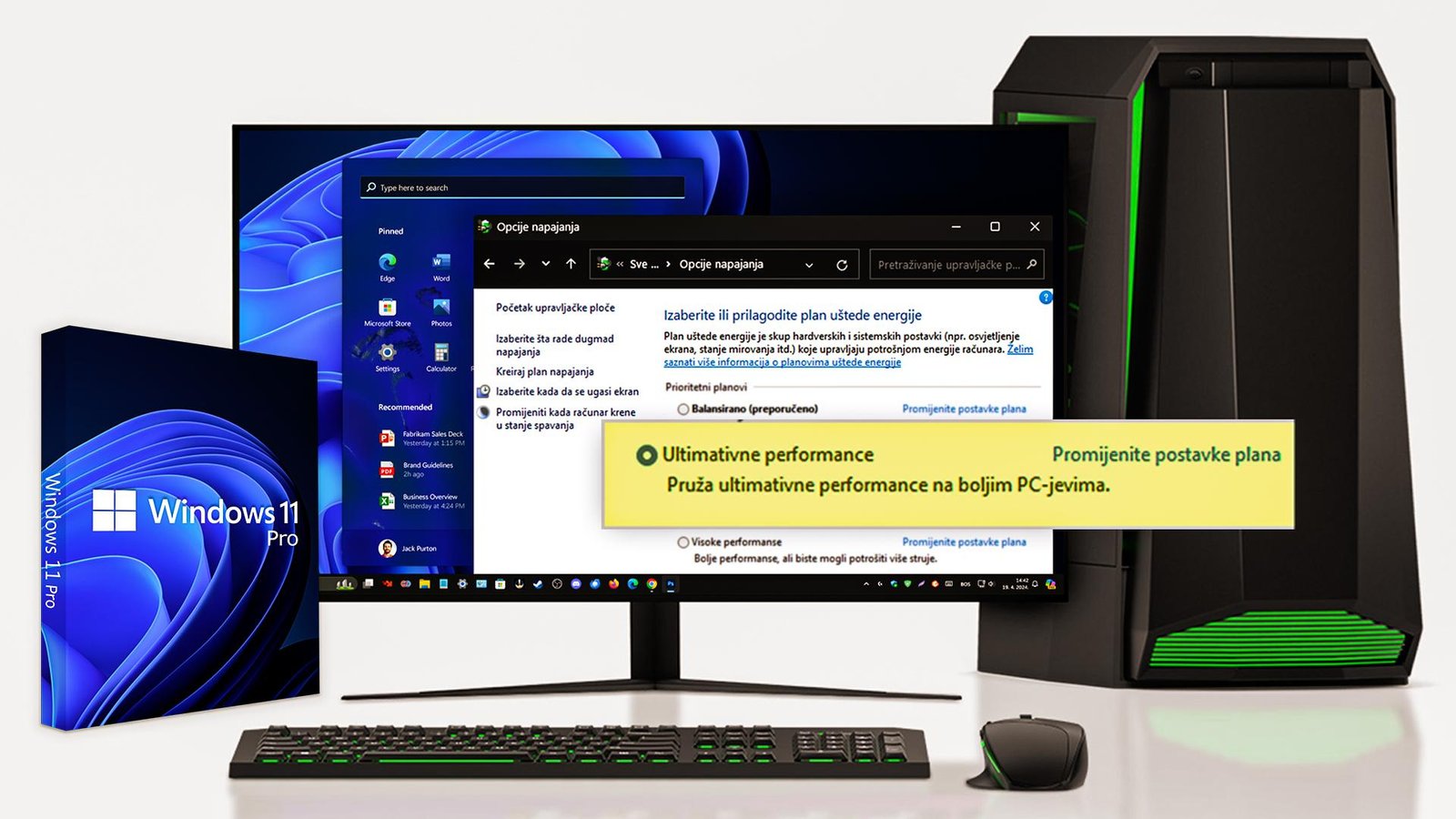
Plan napajanja Ultimate Performance je unaprijed postavljeni plan napajanja dizajniran da maksimizira performanse na sistemima velike snage, kao što su radne stanice i serveri. To čini tako što eliminiše mikro-latencije povezane sa fino zrnatim tehnikama upravljanja energijom.
Mikro-latencije su mala kašnjenja između trenutka kada operativni sistem prepoznaje da je hardverskoj komponenti potrebna energija i kada ona zapravo isporučuje tu snagu. Plan napajanja Ultimate Performance eliminiše ova kašnjenja tako što onemogućava određene funkcije upravljanja napajanjem.
Plan napajanja Ultimate Performance zasnovan je na planu napajanja visokih performansi, ali ide korak dalje tako što onemogućava još više funkcija upravljanja napajanjem. Ovo rezultira još boljim performansama, ali također troši više energije i stvara više topline.
Plan napajanja Ultimate Performance je unapred postavljeni plan napajanja dizajniran da maksimizira performanse na vrhunskim sistemima, kao što su radne stanice i serveri. To radi tako što onemogućuje određene funkcije upravljanja napajanjem, kao što su:
Ostale funkcije upravljanja napajanjem koje mogu biti onemogućene planom napajanja Ultimate Performance uključuju:
Plan napajanja Ultimate Performance trebate koristiti samo ako vam je potrebna svaka unca performansi koje vaš sistem može isporučiti. Ovo je obično potrebno samo za korisnike koji pokreću zahtjevne aplikacije kao što su softver za uređivanje videa, softver za 3D renderiranje ili softver za nauku.
Ako vam nisu potrebne dodatne performanse, trebali biste koristiti drugi plan napajanja, kao što je Balanced ili High Performance. Ovi planovi napajanja nude dobar balans između performansi i trajanja baterije.
Windows ga je namijenio za high-end sisteme, i kao takva, opcija je automatski dostupna u Windowsu za radne stanice. Ali svi drugi sistemi koji koriste Windows 11 mogu dobiti tu funkciju ručno.
Za sisteme koji imaju službeno omogućen plan Ultimate Performance, njegovo uključivanje je jednostavno u Windowsu 11. Otvorite Control Panel na svom sistemu. Možete ga pronaći iz opcije pretraživanja na traci zadataka.
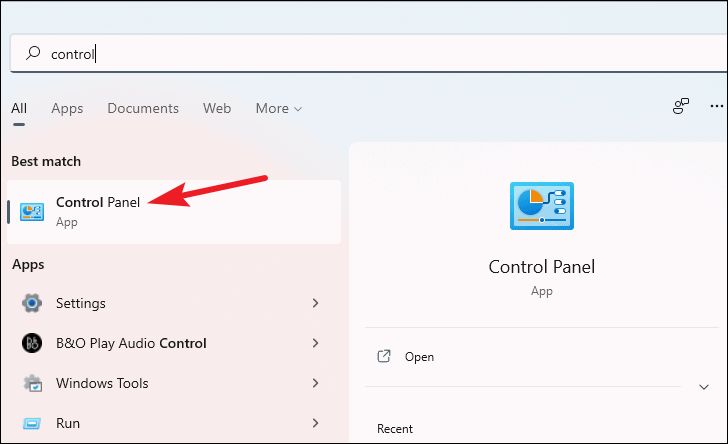
Zatim idite na 'Hardver i zvuk'.
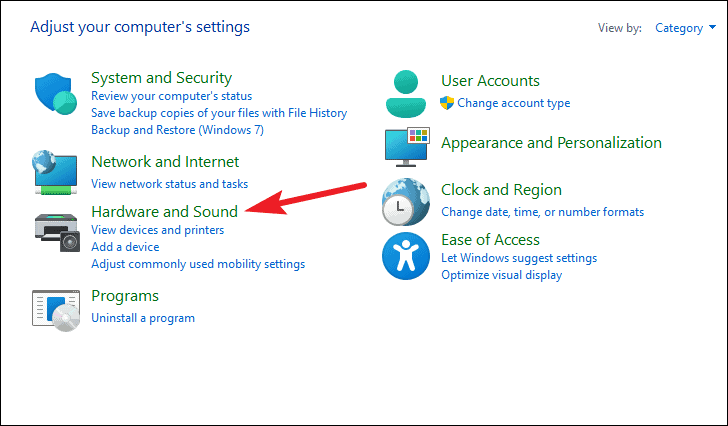
Odaberite 'Opcije napajanja' sa liste dostupnih opcija.
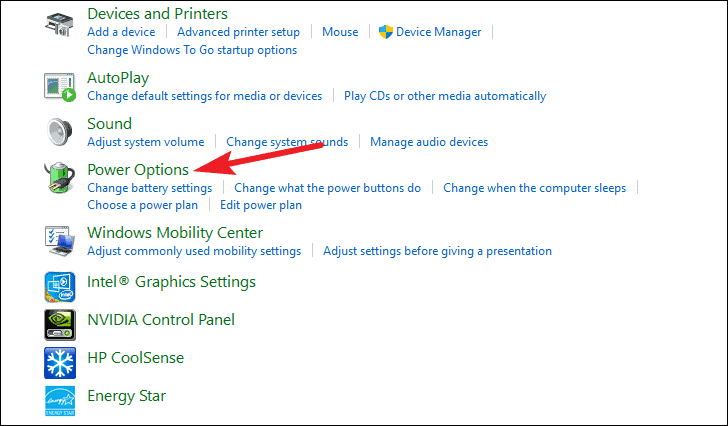
Pojavit će se dostupni planovi napajanja za vaš PC. Ako je plan Ultimate Performance dostupan, on će se također pojaviti.
Moguće je da Ultimate Performance nije direktno na listi drugih planova. Ako vidite opciju za 'Prikaži dodatne planove', kliknite na nju. Trebao bi se pojaviti u proširenim opcijama. Ako to nije slučaj (što će biti slučaj za većinu laptopa, a takođe i za neke desktop računare), morate ga ručno omogućiti, što je objašnjeno u sledećem odeljku.
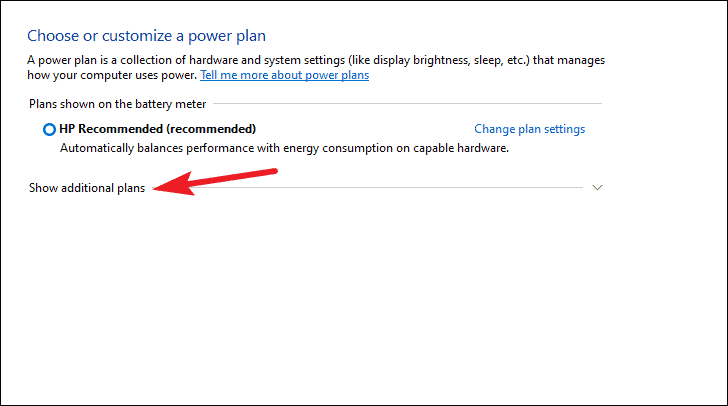
Da biste ga koristili, kliknite na radio dugme pored njega.
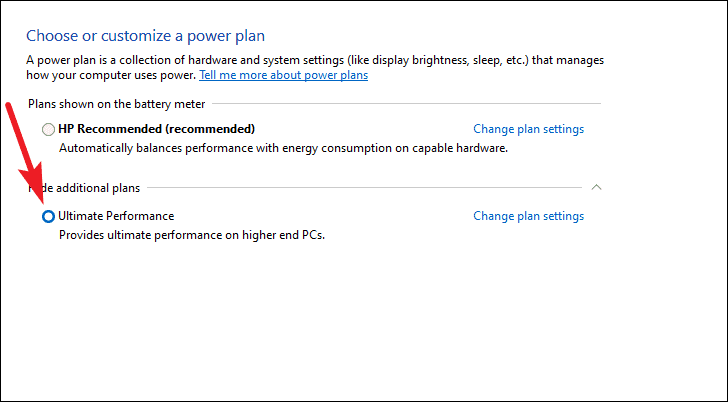
Kao i kod bilo kojeg drugog plana napajanja, možete prilagoditi plan. Kliknite na 'Promijeni postavke plana' za podešavanje bilo koje postavke. Ali to nije preporučljivo jer bi to poremetilo “Ultimate Performance” koje bi trebalo da pruži.
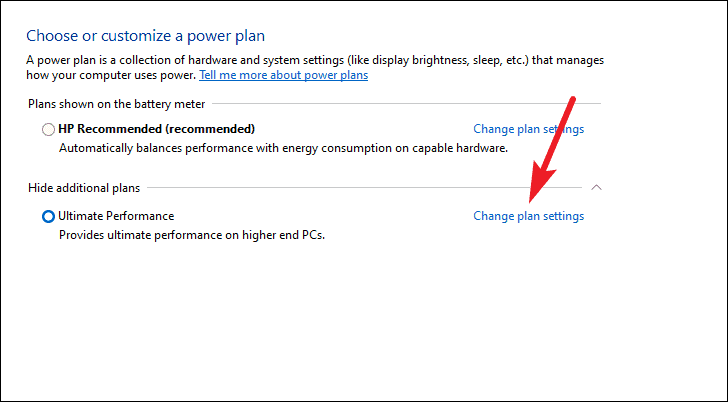
Ako nemate opciju za Ultimate Performance plan u svojim opcijama napajanja, možete ga ručno dodati.
Otvorite komandnu liniju ili Windows PowerShell u režimu administratora. Komanda koju želimo da izvršimo je ista za obe, tako da možete otvoriti bilo koju. Idite na opciju pretraživanja i upišite 'Command Prompt' ili 'Windows PowerShell'. Zatim kliknite na opciju 'Pokreni kao administrator' da pokrenete aplikaciju u admin modu.
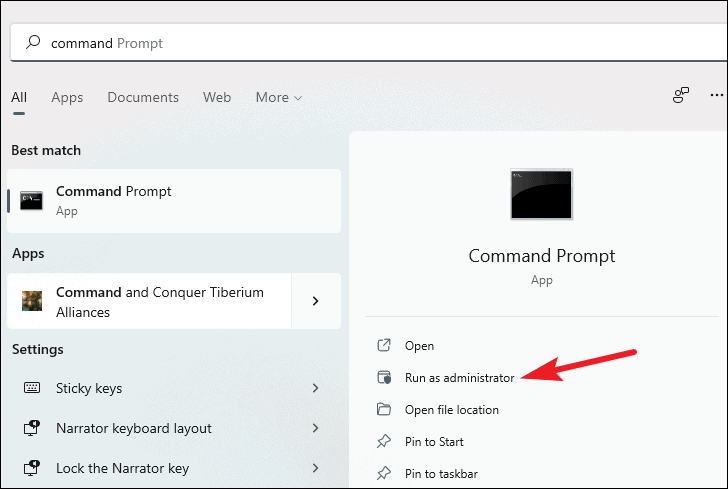
Pojavit će se prompt za kontrolu korisničkog računa. Kliknite na 'Da' da nastavite.
Sada upišite ili kopirajte/zalijepite sljedeću naredbu i pritisnite Enter.
powercfg -duplicatescheme e9a42b02-d5df-448d-aa00-03f14749eb61
Kada se naredba izvrši, moći ćete vidjeti Ultimate Performance na konzoli.
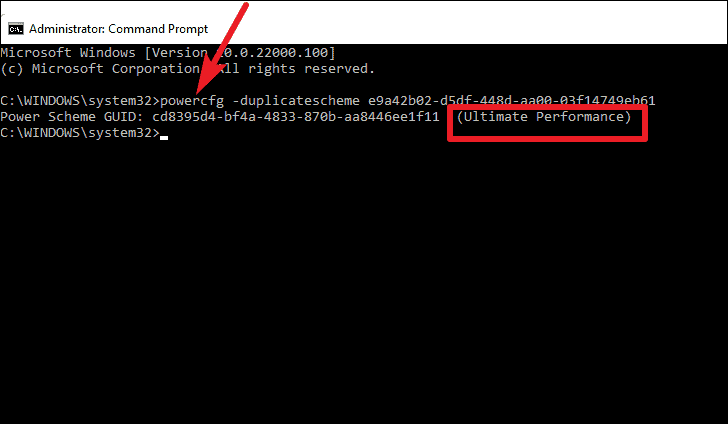
Sada ponovo otvorite opcije napajanja na kontrolnoj tabli. Ako je aplikacija bila otvorena dok ste izvodili naredbu, pritisnite dugme 'Osvježi'.
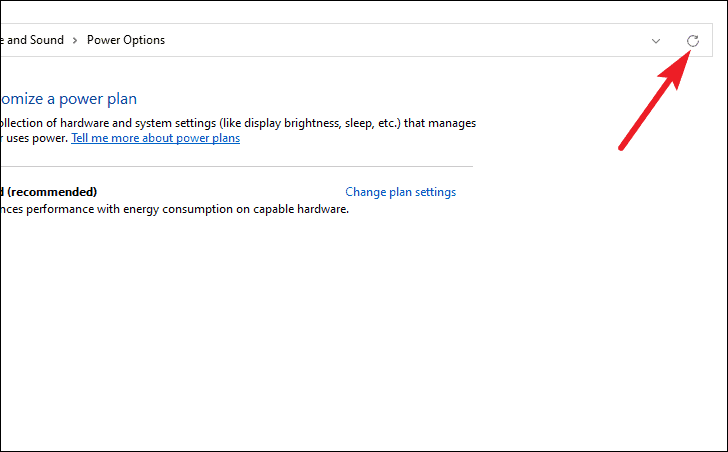
Kliknite na opciju 'Prikaži dodatne planove'.
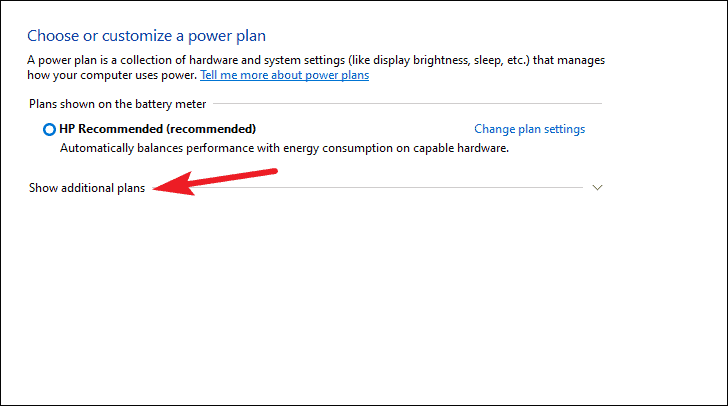
Plan Ultimate Performance bi se trebao pojaviti među vašim planovima napajanja. Kliknite na radio dugme pored njega da biste ga odabrali.
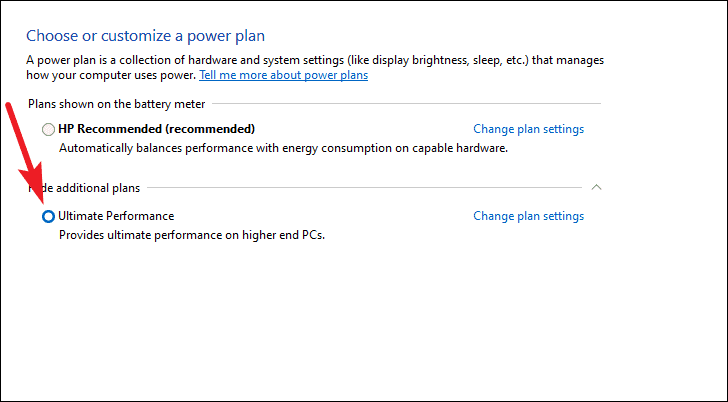
Plan napajanja Ultimate Performance je moćan alat koji se može koristiti za maksimiziranje performansi na sistemima velike snage. Međutim, važno je da ovaj plan napajanja koristite mudro i da pratite temperaturu i performanse vašeg sistema kada ga koristite.
Ako niste sigurni da li vam je potreban plan napajanja Ultimate Performance ili ne, najbolje je da se držite Balanced ili High Performance plana napajanja.