No products in the cart.
AD Chat Pro - Your All-in-One Customer Support Solution
BuyExpert WordPress Web Development
Learn moreStart Free Workspace 30-day Trial and try all features
Sign UpAD WP Login Shield Premium - Ultimate WordPress Security Plugin
Learn more22 Best Code Editors for Web Developers in 2024
Read8 Best WordPress Security Plugins to Protect Your Website
ReadLocalGPT on Windows: A Guide to Private AI Implementation
ReadIf you're a power user, you know that Windows offers three standard power plans: Balanced, Power Saver, and High Performance. These plans meet the needs of most users, but some need every ounce of performance their system can deliver. For those users, Windows offers a fourth power plan: Ultimate Performance.
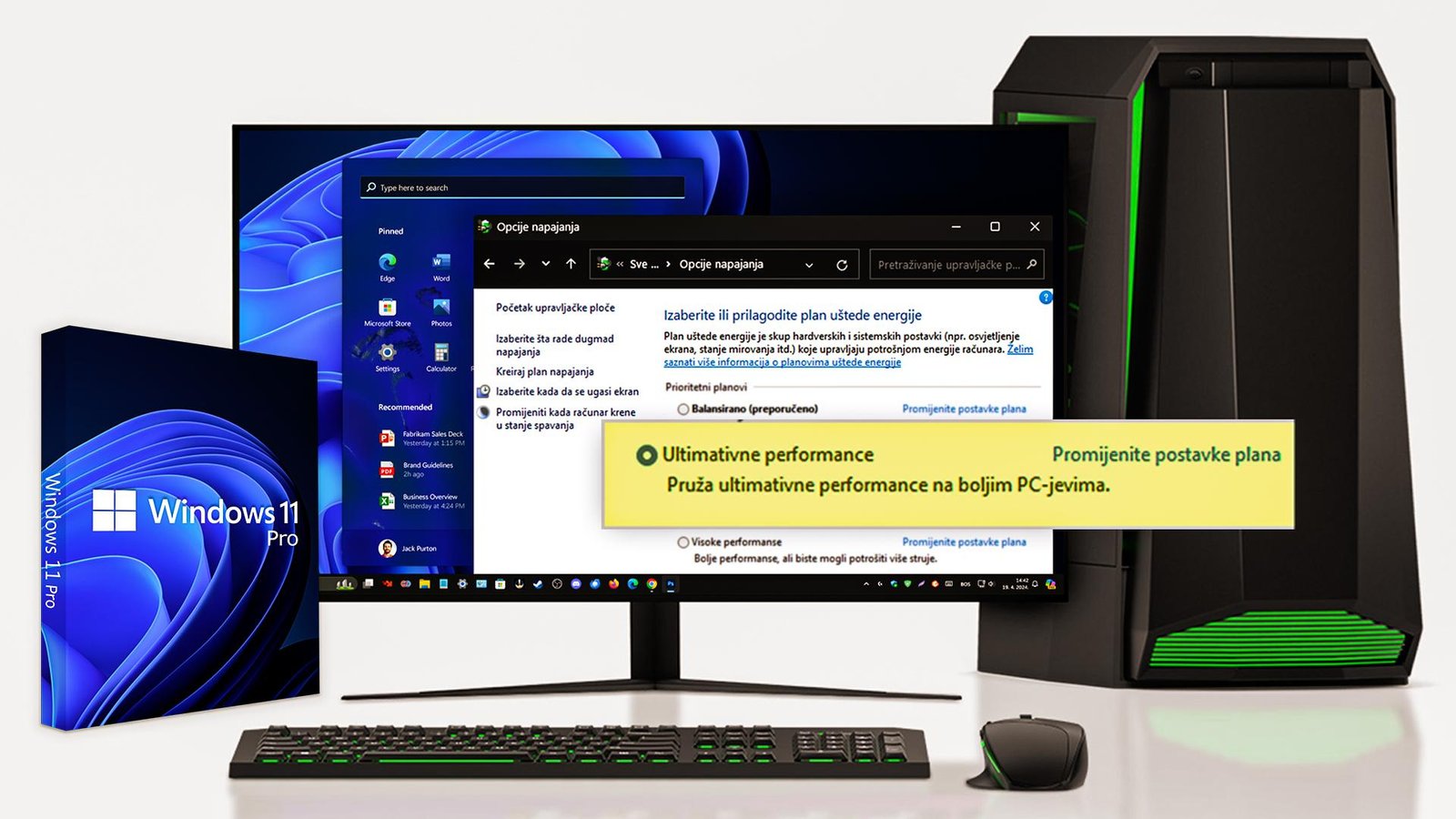
The Ultimate Performance power plan is a preset power plan designed to maximize performance on high-powered systems such as workstations and servers. It does this by eliminating the micro-latencies associated with fine-grained power management techniques.
Micro-latencies are the small delays between when the operating system recognizes that a hardware component needs power and when it actually delivers that power. The Ultimate Performance power plan eliminates these delays by disabling certain power management features.
The Ultimate Performance power plan is based on the High Performance power plan, but goes one step further by disabling even more power management features. This results in even better performance, but also consumes more power and generates more heat.
The Ultimate Performance power plan is a preset power plan designed to maximize performance on high-end systems, such as workstations and servers. It does this by disabling certain power management features, such as:
Other power management features that may be disabled by the Ultimate Performance power plan include:
You should only use the Ultimate Performance power plan if you need every ounce of performance your system can deliver. This is usually only necessary for users running demanding applications such as video editing software, 3D rendering software, or science software.
If you don't need the extra performance, you should use a different power plan, such as Balanced or High Performance. These power plans offer a good balance between performance and battery life.
Windows intended it for high-end systems, and as such, the option is automatically available in Windows for workstations. But all other systems running Windows 11 can get the feature manually.
For systems that have the Ultimate Performance plan officially enabled, turning it on is easy in Windows 11. Open the Control Panel on your system. You can find it from the search option in the taskbar.
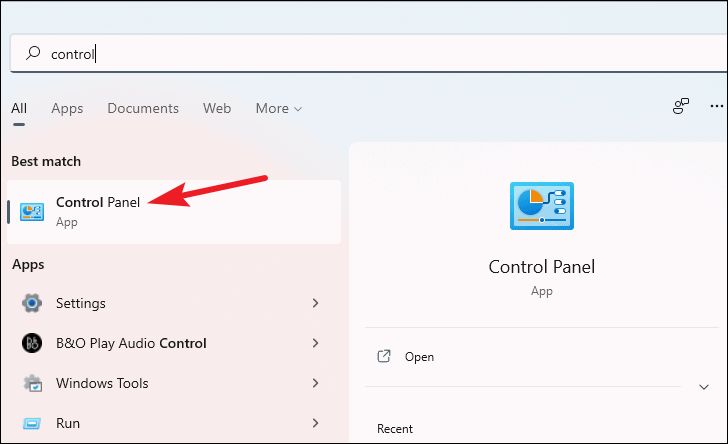
Then go to 'Hardware and Sound'.
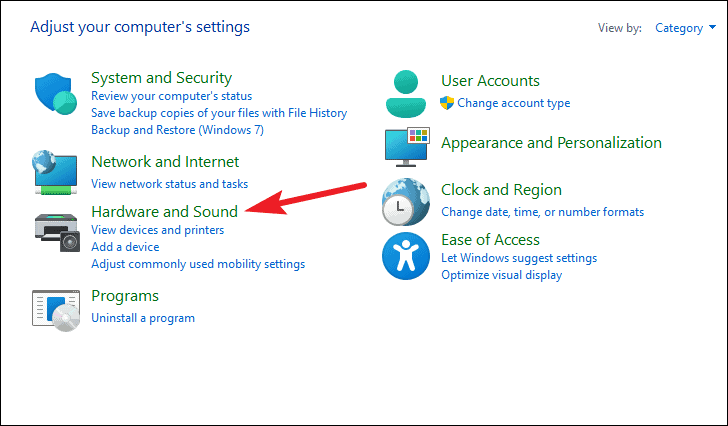
Select 'Power Options' from the list of available options.
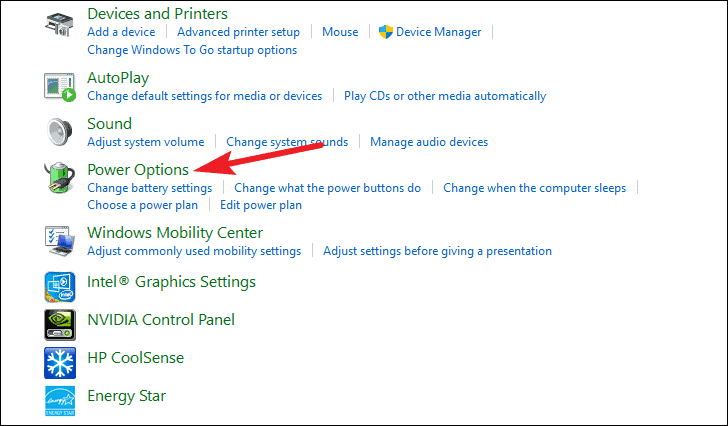
The available power plans for your PC will appear. If an Ultimate Performance plan is available, it will also appear.
It is possible that Ultimate Performance is not listed directly on other plans. If you see an option for 'Show additional plans', click it. It should appear in the advanced options. If this is not the case (which will be the case for most laptops and some desktops as well), you must enable it manually, which is explained in the next section.
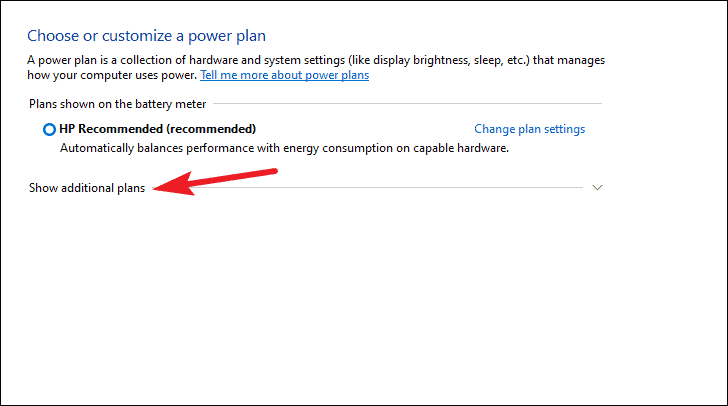
To use it, click the radio button next to it.
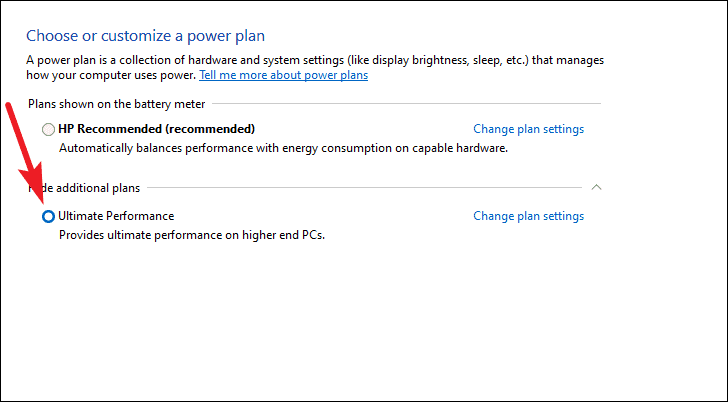
As with any other power plan, you can customize the plan. Click on 'Change plan settings' to adjust any setting. But it is not recommended because it would disturb the “Ultimate Performance” that it is supposed to provide.
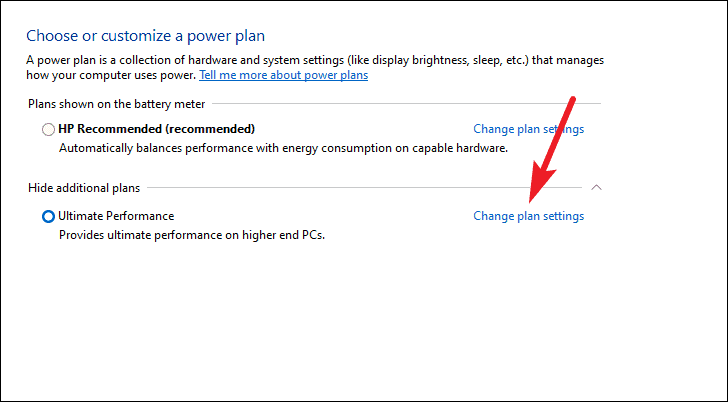
If you don't have an option for the Ultimate Performance plan in your power options, you can add it manually.
Open Command Prompt or Windows PowerShell in administrator mode. The command we want to execute is the same for both, so you can open either one. Go to search option and type 'Command Prompt' or 'Windows PowerShell'. Then click on 'Run as administrator' option to run the app in admin mode.
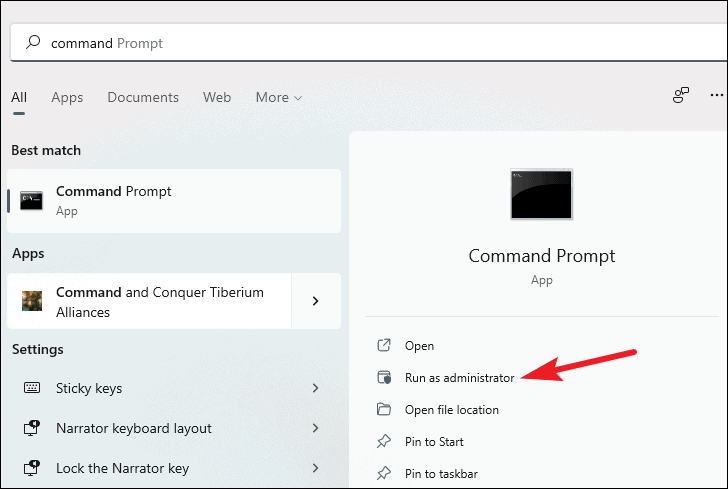
The User Account Control prompt will appear. Click 'Yes' to continue.
Now type or copy/paste the following command and press Enter.
powercfg -duplicatescheme e9a42b02-d5df-448d-aa00-03f14749eb61
When the command is executed, you will be able to see Ultimate Performance in the console.
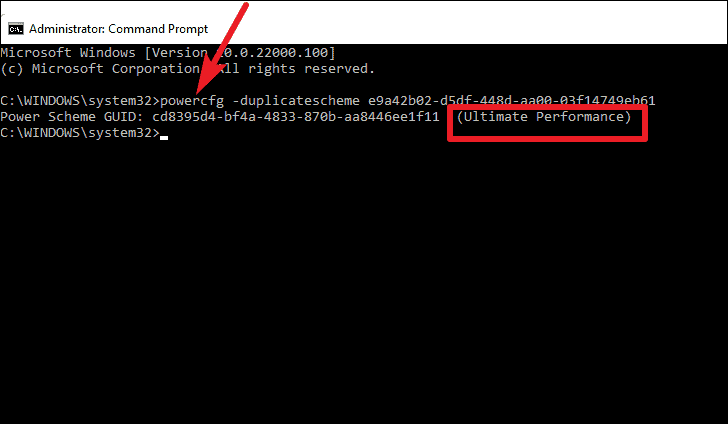
Now open the power options in control panel again. If the application was open when you ran the command, press the 'Refresh' button.
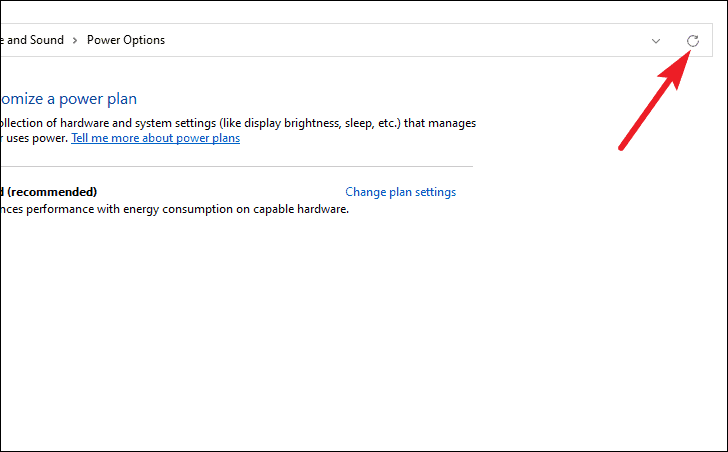
Click on 'Show additional plans' option.
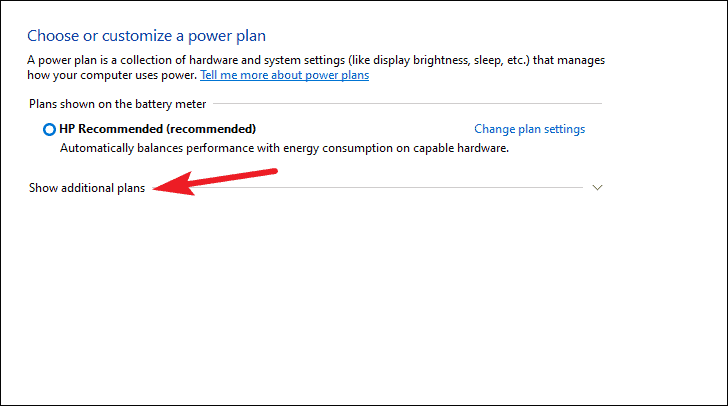
The Ultimate Performance plan should appear among your power plans. Click the radio button next to it to select it.
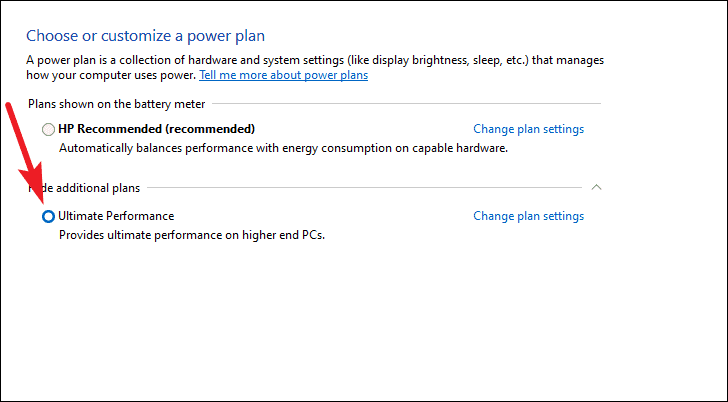
The Ultimate Performance power plan is a powerful tool that can be used to maximize performance on high-powered systems. However, it's important to use this power plan wisely and monitor your system's temperature and performance when using it.
If you're not sure whether you need the Ultimate Performance power plan or not, it's best to stick with the Balanced or High Performance power plan.